Neuer Datentarif, alter Surfstick und schon Probleme mit dem O2 Connection Manager. Wie Sie die APN-Einstellungen ändern und der Einwahlsoftware den Weg ins mobile Internet zeigen, erfahren Sie hier.
Wenn Sie gerade mit dem Gedanken spielen, sich einen neuen Datentarif zu zulegen, wirft das meist die Frage auf: „Funktioniert die Einwahlsoftware des alten Surfstick, denn auch mit der neu gewählten SIM-Karte.“ Wer sich im Besitz eines O2 Surfsticks befindet, verfügt grundsätzlich über den O2 Connection Manager. Dieser sorgt nicht nur dafür, dass Sie schnell ins mobile Internet kommen, sondern kommt neben O2 auch mit den anderen Providern T-Mobile, Vodafone und E-Plus sehr gut zu recht.
Die Vorzüge des O2 Connection Manager liegen dabei ganz klar auf der Hand.
- Einfache Bedienung über Benutzeroberfläche
- SMS direkt über Surfstick versenden
- alle drahtlosen Verbindungen werden überwacht
- Verbrauchsanzeige für genutztes Datenvolumen
- für verschiedene Surfsticks geeignet
Bevor sich der Surfstick mit dem mobilen Internet verbinden lässt, müssen Sie den O2 Connection Manager erst mal auf dem PC oder MAC installieren und die vorhandene APN-Einstellungen ändern oder neue hinzufügen. Die folgende Anleitung soll Ihnen zeigen wie Sie dabei vorgehen.
» Alle APN-Einstellungen auf einen Blick
So installieren Sie die Software – O2 Connection Manager
1. Legen Sie die SIM-Karte Ihres Datentarif in den Surfstick (im Beispiel ein MF190 von ZTE und eine RTL Prepaid SIM)
2. Stecken Sie den Surfstick an den USB Anschluss von PC oder MAC.
3. Es öffnet sich das Fenster: Automatische Wiedergabe, dort klicken Sie auf AutoRun.exe ausführen.
4. Danach folgen Sie der Bildschirmanweisung bis die Installation gestartet wird.
5. Sie können nun mit der folgenden Anleitung zum ändern der APN-Einstellungen fortfahren.
Schritt für Schritt Anleitung
- 1.Schritt – O2 Connection Manager Übersicht
- 2.Schritt – O2 Connection Manager Einstellungen
- 3.Schritt – O2 Connection Manager – Neue Verbindung anlegen
- 4.Schritt – O2 Connection Manager Verbindung testen
1. Schritt – O2 Connection Manager Übersicht
Auf dem Startbildschirm wird oben links das Mobilfunk-Netz (Vodafone) angezeigt, direkt darunter sehen Sie die verfügbaren Netzwerke und den aktuellen Verbindungsstatus (Getrennt), gleich dahinter ist die Schaltfläche: Verbinden. Auf der rechten Seite der Übersicht können Sie die folgenden Dienste ausführen.
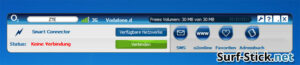
- SMS
- o2online
- Favoriten
- Adressbuch
Wichtig: Die O2 spezifischen Menüs, die nicht benötigt werden lassen sich auch ausblenden.
2. Schritt – O2 Connection Manager Einstellungen
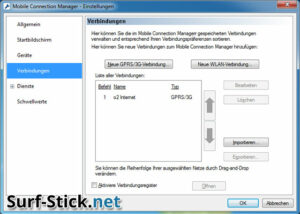
Die Einstellungen verbergen sich hinter dem Symbol mit dem Maulschlüssel oben rechts. Durch anklicken öffnet sich das Fenster mit den Einstellungen. Hier bekommen Sie die folgenden Menüs angezeigt.
- Allgemein
- Startbildschirm
- Geräte
- Verbindungen
- Dienste
- Schwellwerte
Der Surfstick zeigt zwar an, das es sich um ein SIM-Karte aus dem Vodafone-Netz handelt, doch die APN-Einstellungen sind nur für O2-Tarife vorhanden. Was Sie sehr gut nachdem anklicken von Verbindungen erkennen können.
3. Schritt – Neue Verbindung anlegen
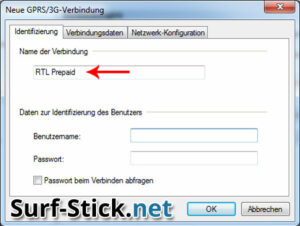
Im Menüpunkt: Verbindungen lässt sich auch gleich die neue Verbindung einrichten. Sie könnten zwar auch das vorhandene Profil bearbeiten, aber bei einem erneuten Wechsel des Anbieters müssten Sie dann jedoch erneut die APN-Daten austauschen. Daher empfiehlt es sich eine komplett neue Verbindung einzurichten.
Dafür klicken Sie auf die Schaltfläche: „Neue GPRS/ 3G Verbindung einrichten“. Daraufhin öffnet sich ein neues Fenster, bei dem Tab: Identifizierung tragen Sie die folgenden APN-Einstellungen ein.
- Name der Verbindung: Kann beliebig gewählt werden, z. Bsp. RTL Prepaid
- Benutzername: (bleibt leer)
- Kennwort: (bleibt leer)
Sobald Sie den Namen eingetragen haben wechseln Sie auf den nächsten Tab: Verbindungsdaten. Dort finden Sie zwar nur den Punkt: Profil, aber genau an diese Stelle muss die APN hinterlegt werden.

- APN: event.vodafone.de
Den letzten Tab: Netzwerk-Konfiguration sollten nur die Experten unter für die Einrichtung benutzen. Um die neue Verbindung zu speichern brauchen Sie nur auf OK zu klicken.
Jetzt wird auch in der Liste aller Verbindungen die neu erstellte Verbindung in diesem Beispiel RTL Prepaid angezeigt.
4. Schritt – Verbindung testen
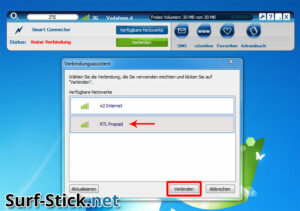
Nachdem Sie die neue Verbindung angelegt haben, schließen Sie die Einstellungen durch das anklicken der Schaltfläche » OK «. Jetzt befinden Sie sich wieder in der Übersicht vom Anfang.
Um die angelegte Verbindung auszuwählen gehen Sie auf verfügbare Netzwerke durch anwählen öffnet sich der Verbindungsassistent mit den den Einträgen der Verbindungen, in diesem Beispiel: O2 Internet und RTL Prepaid. Wählen Sie ihre Verbindung (roter Pfeil) aus und klicken die Schaltfläche: Verbinden (roter Rahmen) an. Jetzt müssen Sie nur kurz darauf warten das die Verbindung hergestellt wird.
Der Verbindungsstatus sollte sich nun auf „Verbunden“ ändern, nur mit dem Unterschied das die Einwahl jetzt über das RTL Surfpaket zustande kommt.
Handbuch zum herunterladen
Obwohl sich die Software recht einfach bedienen lässt, möchten Sie vielleicht noch mal im Handbuch der Software nachschlagen. Über den folgenden Link können Sie das Handbuch in deutsch und in englisch herunterladen.
» Handbuch O2 Connection Manager (1,1 MB; deutsch)
» Handbuch O2 Connection Manager (1,1 MB; englisch)
O2 Connection Manager Download
Falls Sie mit ihrer bisherigen Version oder einer anderen Einwahlsoftware nicht zufrieden sind, können Sie hier den aktuellen O2 Connection Manager ganz bequem über die nachfolgenden Links herunterladen.
» O2 Connection Manager für Windows (Version 8.8)
» O2 Connection Manager für Mac OS X
Für das Einrichten einen neuen Verbindung brauchen Sie rund 5 Minuten und geht recht schnell von statten. Ich hoffe durch diese Anleitung gehören Einwahlprobleme mit einem Datentarif und dem O2 Connection Manager der Vergangenheit an.
